Amazon EC2 #
BurmillaOS is available as an Amazon Web Services AMI, and can be easily run on EC2. You can launch BurmillaOS either using the AWS Command Line Interface (CLI) or using the AWS console.
Launching BurmillaOS through the AWS CLI #
If you haven’t installed the AWS CLI, follow the instructions on the AWS CLI page to install the CLI and configure access key and secret keys.
Once you’ve installed your AWS CLI, use this command to launch an EC2 instance with the BurmillaOS AMI. You will need to know your SSH key name and security group name for the region that you are configured for. These can be found from the AWS console.
Note: Check the BurmillaOS README for AMI names for each region. We support PV and HVM types of AMIs.
$ aws ec2 run-instances --image-id ami-ID# --count 1 --instance-type t2.small --key-name MySSHKeyName --security-groups sg-name
Your EC2 instance is now running BurmillaOS!
Launching BurmillaOS through the AWS Console #
Let’s walk through how to import and create a BurmillaOS on EC2 machine using the AWS console.
- First login to your AWS console, and go to the EC2 dashboard, click on Launch Instance:
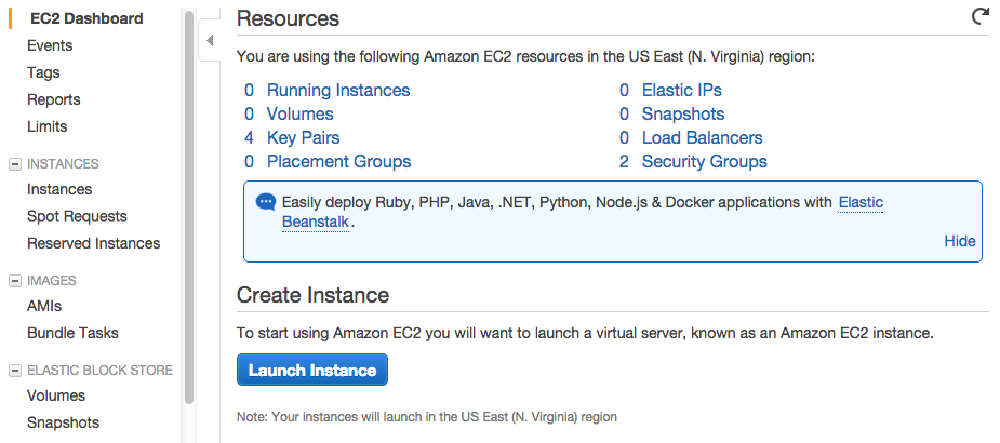
- Select the Community AMIs on the sidebar and search for BurmillaOS. Pick the latest version and click Select.
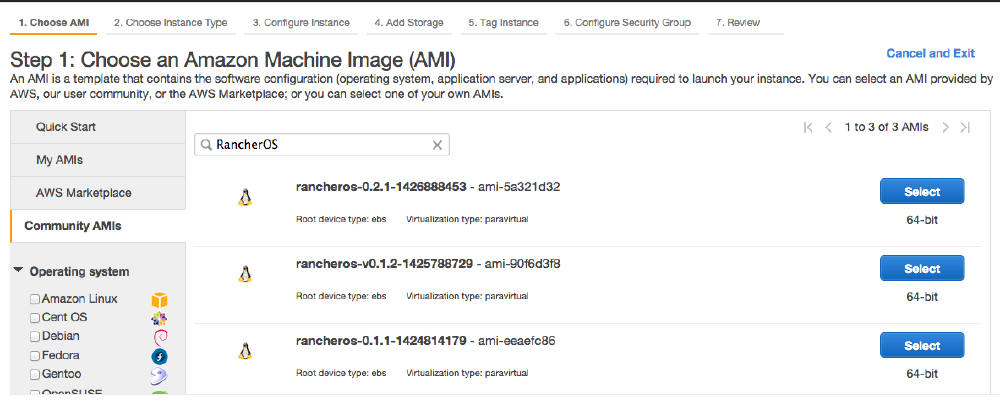
- Go through the steps of creating the instance type through the AWS console. If you want to pass in a
cloud-config file during boot of BurmillaOS, you’d pass in the file as User data by expanding the Advanced Details in Step 3: Configure Instance Details. You can pass in the data as text or as a file.
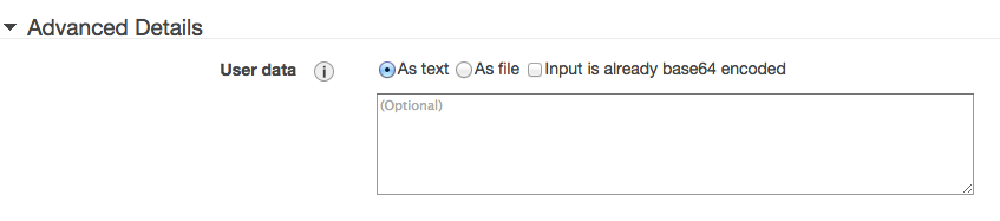 After going through all the steps, you finally click on Launch, and either create a new key pair or choose an existing key pair to be used with the EC2 instance. If you have created a new key pair, download the key pair. If you have chosen an existing key pair, make sure you have the key pair accessible. Click on Launch Instances.
After going through all the steps, you finally click on Launch, and either create a new key pair or choose an existing key pair to be used with the EC2 instance. If you have created a new key pair, download the key pair. If you have chosen an existing key pair, make sure you have the key pair accessible. Click on Launch Instances.
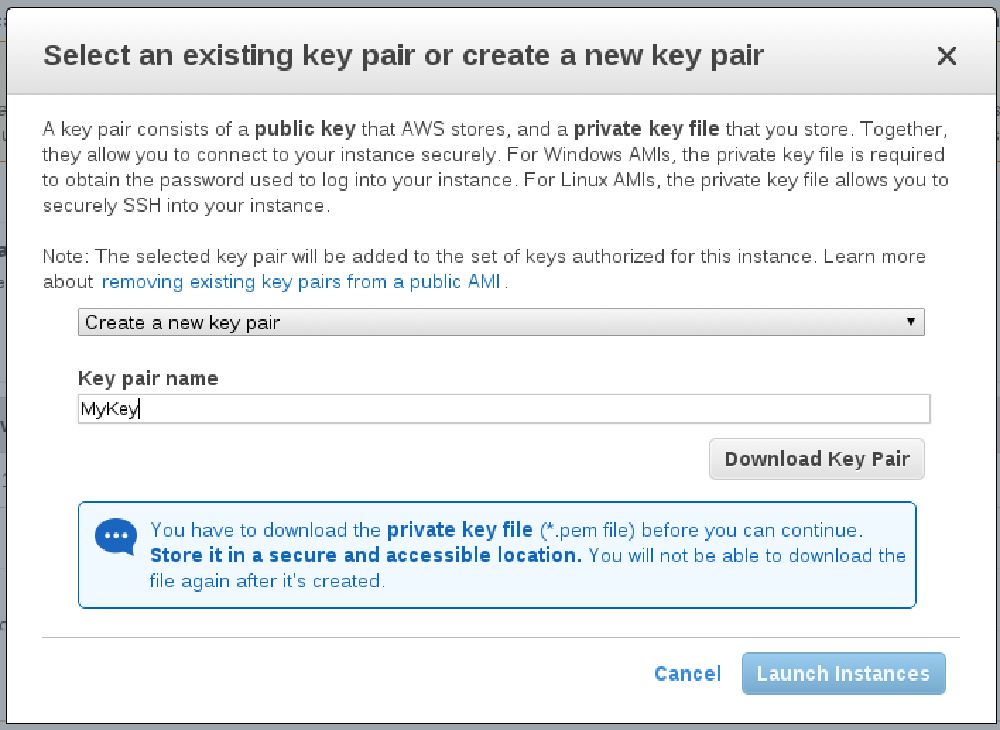
- Your instance will be launching and you can click on View Instances to see it’s status.
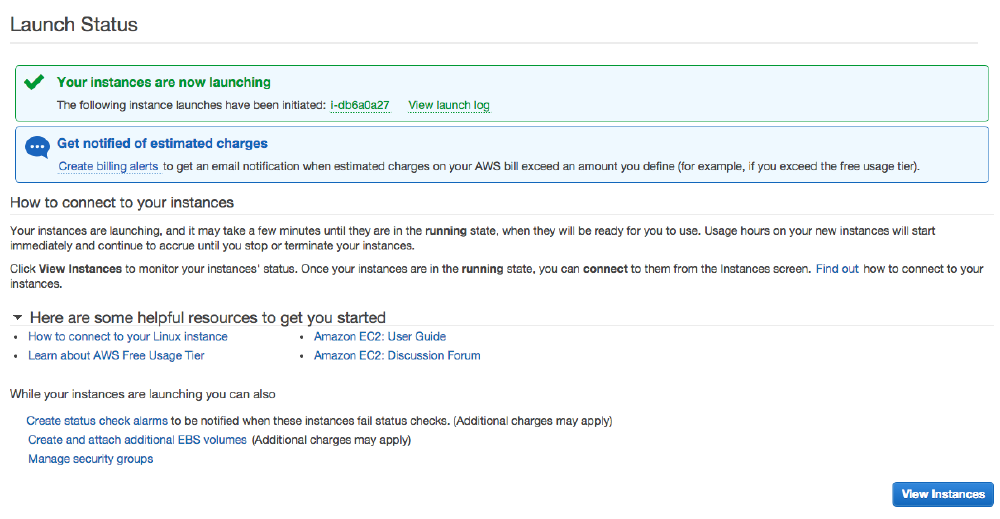 Your instance is now running!
Your instance is now running!

Logging into BurmillaOS #
From a command line, log into the EC2 Instance. If you added ssh keys using a cloud-config, both those keys, and the one you selected in the AWS UI will be installed.
$ ssh -i /Directory/of/MySSHKeyName.pem rancher@<ip-of-ec2-instance>
If you have issues logging into BurmillaOS, try using this command to help debug the issue.
$ ssh -v -i /Directory/of/MySSHKeyName.pem rancher@<ip-of-ec2-instance>
Latest AMI Releases #
Please check the README in our BurmillaOS repository for our latest AMIs.