Quick Start #
If you have a specific BurmillaOS machine requirements, please check out our guides on running BurmillaOS. With the rest of this guide, we’ll start up a BurmillaOS using Docker machine and show you some of what BurmillaOS can do.
Launching BurmillaOS using Docker Machine #
Before moving forward, you’ll need to have Docker Machine and VirtualBox installed. Once you have VirtualBox and Docker Machine installed, it’s just one command to get BurmillaOS running.
$ docker-machine create -d virtualbox \
--virtualbox-boot2docker-url https://github.com/burmilla/os/releases/download/<version>/burmillaos.iso \
--virtualbox-memory 2048 \
<MACHINE-NAME>
That’s it! You’re up and running a BurmillaOS instance.
To log into the instance, just use the docker-machine command.
$ docker-machine ssh <MACHINE-NAME>
A First Look At BurmillaOS #
There are two Docker daemons running in BurmillaOS. The first is called System Docker, which is where BurmillaOS runs system services like ntpd and syslog. You can use the system-docker command to control the System Docker daemon.
The other Docker daemon running on the system is Docker, which can be accessed by using the normal docker command.
When you first launch BurmillaOS, there are no containers running in the Docker daemon. However, if you run the same command against the System Docker, you’ll see a number of system services that are shipped with BurmillaOS.
Note:
system-dockercan only be used by root, so it is necessary to use thesudocommand whenever you want to interact with System Docker.
$ sudo system-docker ps
CONTAINER ID IMAGE COMMAND CREATED STATUS PORTS NAMES
07135915b03a burmilla/os-docker:19.03.13 "ros user-docker" 15 hours ago Up 15 hours docker
896c6169c2d5 burmilla/os-console:v2.0.0 "/usr/bin/ros entr..." 41 hours ago Up 24 hours console
74e57e5940de burmilla/os-base:v2.0.0 "/usr/bin/ros entr..." 41 hours ago Up 24 hours ntp
989e8f137fb7 burmilla/os-base:v2.0.0 "/usr/bin/ros entr..." 41 hours ago Up 24 hours network
79b750fa577a burmilla/os-base:v2.0.0 "/usr/bin/ros entr..." 41 hours ago Up 24 hours udev
29c582619c67 burmilla/container-crontab:v0.5.0 "container-crontab" 41 hours ago Up 24 hours system-cron
cdd49fa26ecb burmilla/os-syslog:v2.0.0 "/usr/bin/entrypoi..." 41 hours ago Up 24 hours syslog
e490108ce8da burmilla/os-acpid:v2.0.0 "/usr/bin/ros entr..." 41 hours ago Up 24 hours acpid
Some containers are run at boot time, and others, such as the console, docker, etc. containers are always running.
Using BurmillaOS #
Deploying a Docker Container #
Let’s try to deploy a normal Docker container on the Docker daemon. The BurmillaOS Docker daemon is identical to any other Docker environment, so all normal Docker commands work.
$ docker run -d nginx
You can see that the nginx container is up and running:
$ docker ps
CONTAINER ID IMAGE COMMAND CREATED STATUS PORTS NAMES
e99c2c4b8b30 nginx "nginx -g 'daemon off" 12 seconds ago Up 11 seconds 80/tcp, 443/tcp drunk_ptolemy
Deploying A System Service Container #
The following is a simple Docker container to set up Linux-dash, which is a minimal low-overhead web dashboard for monitoring Linux servers. The Dockerfile will be like this:
FROM hwestphal/nodebox
MAINTAINER hussein.galal.ahmed.11@gmail.com
RUN opkg-install unzip
RUN curl -k -L -o master.zip https://github.com/afaqurk/linux-dash/archive/master.zip
RUN unzip master.zip
WORKDIR linux-dash-master
RUN npm install
ENTRYPOINT ["node","server"]
Using the hwestphal/nodebox image, which uses a Busybox image and installs node.js and npm. We downloaded the source code of Linux-dash, and then ran the server. Linux-dash will run on port 80 by default.
To run this container in System Docker use the following command:
$ sudo system-docker run -d --net=host --name busydash husseingalal/busydash
In the command, we used --net=host to tell System Docker not to containerize the container’s networking, and use the host’s networking instead. After running the container, you can see the monitoring server by accessing http://<IP_OF_MACHINE>.
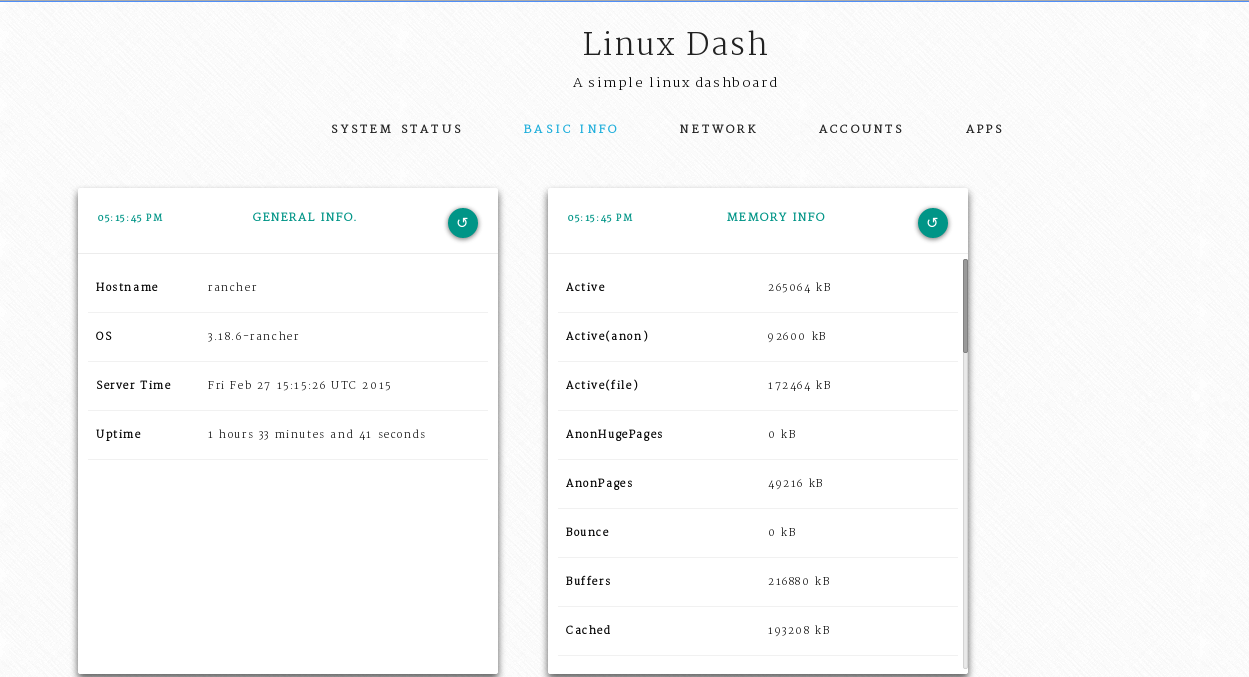
To make the container survive during the reboots, you can create the /opt/rancher/bin/start.sh script, and add the Docker start line to launch the Docker at each startup.
$ sudo mkdir -p /opt/rancher/bin
$ echo "sudo system-docker start busydash" | sudo tee -a /opt/rancher/bin/start.sh
$ sudo chmod 755 /opt/rancher/bin/start.sh
Using ROS #
Another useful command that can be used with BurmillaOS is ros which can be used to control and configure the system.
$ sudo ros -v
version v2.0.0 from os image burmilla/os:v2.0.0
BurmillaOS state is controlled by a cloud config file. ros is used to edit the configuration of the system, to see for example the dns configuration of the system:
$ sudo ros config get rancher.network.dns.nameservers
- 8.8.8.8
- 8.8.4.4
When using the native Busybox console, any changes to the console will be lost after reboots, only changes to /home or /opt will be persistent. You can use the ros console switch command to switch to a
persistent console and replace the native Busybox console. For example, to switch to the Ubuntu console:
$ sudo ros console switch ubuntu
Conclusion #
BurmillaOS is a simple Linux distribution ideal for running Docker. By embracing containerization of system services and leveraging Docker for management, BurmillaOS hopes to provide a very reliable, and easy to manage OS for running containers.